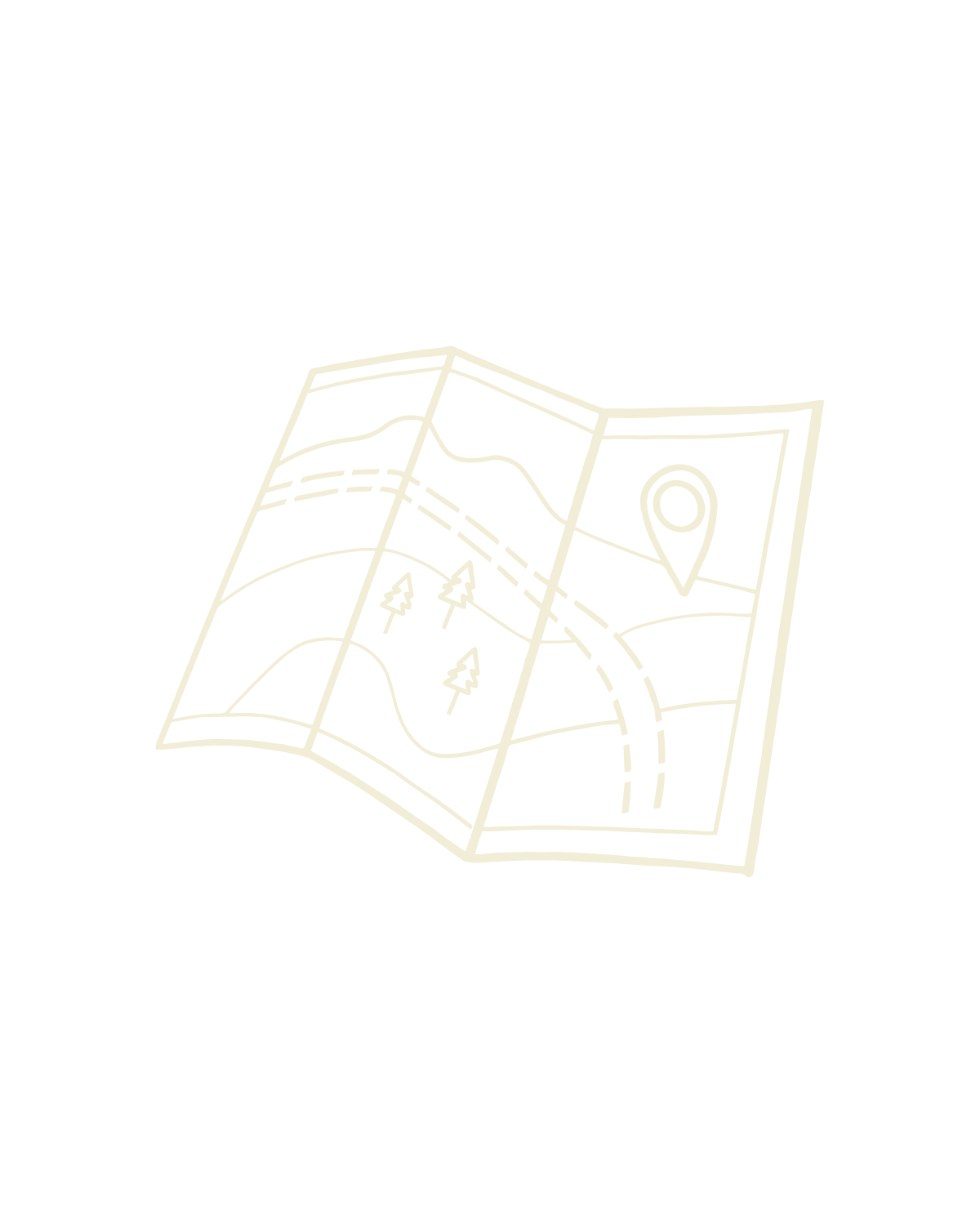Frequently Asked Questions
Travel To Cosmos
〰️
TToC
〰️
Travel To Cosmos 〰️ TToC 〰️
-
You can create an account 2 ways, phone and email.
-
Creating an account is easy. Click on “Profile” menu, on the page select a country, enter your phone number. You will receive a 6 digit code on your phone. Enter the 6 digit code, after the code is verified you will be logged in into the account and an account is created on your phone number.
-
To create an account with email, click on “Continue using Email”, next click on the “Sign Up” link.
Enter your email and password. Click submit
You will receive an email asking you to verify you account.
Once your email account is verified you will be able to login with email and password.
-
To View an itinerary. Click on “Itinerary” menu link, you will be presented with a catalog of itineraries sorted by most recently updated itinerary. Click on any itinerary to view details.
-
To search an itinerary, Click on “Itinerary” menu link, in the search bar above the list of itineraries you can enter a name of the itinerary or name of the person that created the itinerary. The page with itinerary will filter based on the input typed in search bar.
-
To create an itinerary. Login into your account, Click on “Itinerary” menu. In the bottom right of the screen click on “Create” button.
A new screen with empty calendar will be displayed.
Enter a name for the itinerary, select number of days.
Calendar will reflect with number of days selected.
You can start adding your travel plans, hotels, activities/tours, restaurants and more to the calendar.
To preview you can click the play button on top of the calendar which will slide out a “Preview Mode”
By clicking publish your itinerary will be available in “Catalog”
-
Go to your itineraries by clicking on “Itineraries” menu. Then go to “Portfolio” tab.
Portfolio tab shows a list of itineraries created by you. Can you select the itinerary you want to edit.
Inside the calendar view of itinerary, click on “Move to Draft” button to make it editable.
Once you edit itinerary you can click on “Publish” to put it back on catalog screen.
-
To add transportation details to your itinerary move the itinerary to draft mode
Click on a cell in the calendar where you want to add your transportation activity.
Select “Travel” from the menu.
Select a mode of transportation. Available options are flight, train, boat, road or others
Select a starting and destination point by start typing.
Input time to destination or arrival time.
Add other information as needed like description, highlights, cost of travel.
Add pictures and links
Click on “Add” button to save.
-
To add hotel details to your itinerary move the itinerary to draft mode
Click on a cell in the calendar where you want to add your hotel info.
Select “Hotel” from the menu.
Enter the name of the hotel or search from available hotels.
Select a checkin and checkout time.
Add other information as needed like description, highlights, cost of hotel.
Add pictures and links
Click on “Add” button to save.
-
To add an activity details to your itinerary move the itinerary to draft mode
Click on a cell in the calendar where you want to add your activity info.
You can create an activity in 4 different ways
Custom Activity - Create a new activity from scratch
Viator - Select from a list of activities based on city name.
Live Events - Select from a list of live events based on city name Suggested
Activity - Reusable template activities if you are registered as “Travel Agent”
Select from the menu options
Enter the details or modify after selecting an existing one.
Select a checking and checkout time.
Add other information as needed like description, highlights, cost.
Add pictures and links
Click on “Add” button to save.
-
You can make itinerary private by adding a cost to itinerary.
When creating a new itinerary or in draft state.
Expand the details section of the itinerary by clicking the hamburger icon next to the days.
Add a cost to view the itinerary.
Save changes and click on “Publish” to add itinerary to catalog as restricted access.
Each itinerary with cost attached will be available in catalog but details will be hidden
Users can pay for the itinerary and then view details.
-
Users can click on the “Pay” button on itinerary details page.
Once clicked they will be redirected to payment page.
Once payment is confirmed, users will have full access to your itinerary.
-
To Accept payments for restricted itinerary or create a restricted itinerary you will have to create or attaching your existing Stripe account with TToC.
To create a payment account, go to “Profile” page, You will see a button to create a “Stripe Account”.
Clicking on the link will create an account and attach to your TToC account.
Stripe link is valid for 5 minutes to access
If link expires you can create another link.
Click on the link to start activating your account.
Once activated you can start receiving payments for your itinerary
-
You can share itinerary with clients and friends in multiple ways.
You can copy the link to itinerary and share.
You can click on “Share” to create an event with specific dates and send it to friends and clients.
Sharing by creating events gives you flexibility to chat and organize your itinerary as a group.
-
Go to your itineraries by clicking on “Itineraries” menu. Then go to “Portfolio” tab.
Portfolio tab shows a list of itineraries created by you. Can you select the itinerary you want to edit.
Inside the calendar view of itinerary, click on “Move to Draft” button to make it editable.
Once in draft mode you can customize itinerary to your clients needs and share the link.
Once you edit itinerary you can click on “Publish” to put it back on catalog screen.
-
To create reusable custom templates, go to “Profile”
Change your profile to “Travel Agent” and save.
Once saved as “Travel Agent” you will see an “Add Activities” button under your profile card.
Click on “Add Activities”, will bring up a page with a template input.
Add details to the template and save.
Once saved, template will be visible under profile card.
You can create multiple templates.
You can also search a temple from search bar to edit or delete.
-
Once in itinerary create or edit page, you can modify the activities as needed.
You can drag and drop to different slots or other days.
You can also click on the edit icon to make changes to an activity.
-
Preview mode is user friendly presentation of your itinerary in agenda mode.
When shared as a link, your itinerary in will open in “Preview” mode.
Users can scroll through different days in “All Days” tab.
Click on each day to view day specific activities.
Expand each activity to view details of the activity.
Look at the images or links attached to each activity.
-
To create a PDF version of the itinerary go to an itinerary.
Expand the menu with “three dots” on the top right.
Click on “Download” button, this will generate a pdf that can be downloaded and shared.
-
To access a link that can be shared in social media go to an itinerary.
Expand the menu with “three dots” on the top right.
Click on “Link” button, this will copy a link to clipboard.
Use the link to share in social media or any website.
-
Yes, you can use the platform to connect with your potential clients.
You can create an event with your clients by selecting a itinerary
Expand the menu with “three dots” on the top right.
Click on “Share” button this will give you an option to create an event.
Add clients using email address or phone number.
Once your clients join the platform using the email/phone number with which you invited them they can accept your invitation in Events menu
Each event is attached with a chat channel
Once an event is created you can send message and share updates in the chat window
-
Once you share an event with potential clients or friends.
You can go the itinerary from the event by clicking the event link or event image.
If you want to comment on a specific activity or time slot you can click on the link event and send a message.
-
Click on the “Profile” menu, click on the edit icon and make changes to your profile.
-
Click on the “Profile” menu, click on the cog icon and logout.
-
Click on the “Profile” menu, click on the cog icon and delete account.
Once deleted you will loose access to add your previous itineraries.
There is no way to connect back your data once account it deleted.